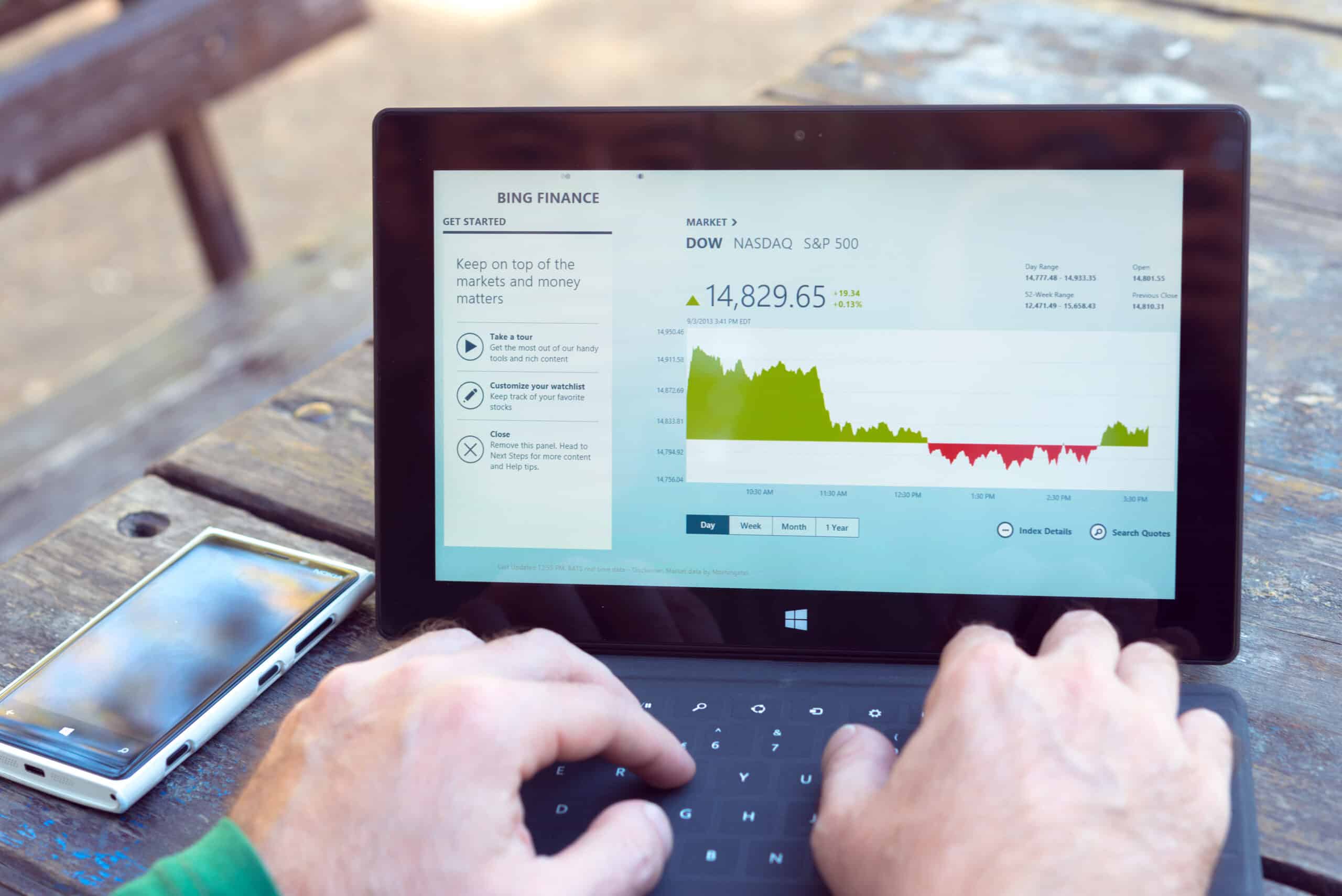For small businesses, finding a technology suite that caters to diverse needs – from communication to data security, and storage to collaboration – is crucial. Microsoft 365 is one of the most popular productivity suites in the world, with good reason.
With a comprehensive range of applications and services, it offers a one-stop solution tailored to the evolving needs of businesses. Whether you’re transitioning from another platform or starting from scratch, this comprehensive checklist will provide you with the essential steps to get your business up and running with M365.
Understanding Microsoft 365
Microsoft 365 is a cloud-based subscription service that combines productivity apps with advanced security features, ensuring that small businesses can work seamlessly while maintaining data integrity.
Outlook: An integrated solution for emails, calendars, and contacts. Outlook ensures that your communication is seamless and secure, with features that protect against phishing and spam threats.
Word: The classic word processing software. Collaborate in real-time, access documents from anywhere, and utilize AI-powered editor suggestions.
Excel: The gold standard for spreadsheet management with features like Power Query and Pivot Tables that enable simplified data analysis.
PowerPoint: Create presentations for a business pitch or internal training with a wide range of templates, animations, and more.
OneDrive: Cloud storage that allows users to save, access, and share files from anywhere, on any device.
Teams: A chat-from-anywhere platform that allows users to hold video meetings, create chat channels, collaborate on documents, and much more.
SharePoint: A platform to create intranets, team sites, and content hubs for easy, secure document access and collaboration.

Pre-Setup Considerations
Before diving into the setup process, it’s essential to ensure that your transition to M365 is smooth and aligns with your business goals and needs. Here’s what you should consider:
Evaluate your business needs:
- Current tools: Audit the software and platforms you’re currently using. Determine is any will become redundant with M365.
- Core requirements: Identify your business’s primary needs. Recognizing these requirements will guide your setup and configuration choices.
Choosing the right M365 subscription:
- Compare plans: Microsoft offers various M365 business plans. While all of them provide core services, some include advanced security features, larger storage options, or business analytics tools.
- Budget: While M365 offers a range of beneficial features, align your choice with your budget.
Planning for integration:
- Existing infrastructure: If you have on-premises servers or use specific third-party applications, you might need to think about how these will integrate or migrate to M365.
- Integration tools: M365 has a plethora of tools and connectors to help integrate third-party apps. Familiarize yourself with these tools or seek expertise if you plan on extensive integrations.
Step-by-Step M365 Setup
Setting up M365 can appear daunting, but with a structured approach, you can swiftly get your business onboarded. This step-by-step checklist will help streamline the process.
1. Setting up an account
- Domain name selection: Before you initiate the M365 setup, it’s essential to have a domain name representative of your business, e.g. “yourcompanyname.com”. Providers such as Bluehost are great starting points for domain acquisition.
- Microsoft account creation: Navigate to the M365 Business website and select your preferred plan. This process will guide you through setting up a Microsoft account.
- Subscription activation: After creating an account, finalize your plan selection, complete the purchase, and activate your subscription to get started.
2. Configuring basic settings
- User setup: Within the M365 admin center, you can add users and allocate appropriate licenses. Every user needs a license to access M365 services; ensure you allocate appropriate licenses based on what tools and services they need access to.
- Group formation: Establish groups that cater to specific needs, such as distribution lists for email communication, or security groups to manage resource accessibility.
- Outlook configuration: Setup Outlook for each user, customize mailbox settings, and if transitioning from another platform, migrate previous emails into the new system.
3. Setting up OneDrive
- OneDrive activation: In the M365 admin center, locate OneDrive settings under the “Services & add-ins” section. Toggle the activation switch, ensuring OneDrive becomes accessible to the selected users.
- Determining storage quotas: By default, each user gets 1TB of storage. However, this can be adjusted based on your subscription and individual user needs. Use the admin center to adjust storage limits for individual users based on their roles.
- Sharing and collaboration: Define what can be shared (like entire folders or only specific files) and with whom (within the organization or externally). Conduct workshops or training sessions to acquaint users with collaborative features of OneDrive, such as real-time co-authoring of documents.
4. Diving into Microsoft Teams
- Teams configuration: Launch the Teams app and establish your company’s structure by crafting specific teams and channels tailored to various departments or projects.
- Synchronize M365 apps: Ensure a harmonious workflow by integrating Teams seamlessly with other M365 tools, such as Outlook, SharePoint, and OneDrive.
- Best practices: Implement user policies and best practices. Highlight the nuances of chat communication, file-sharing within the platform, and the advantages of video conferencing features.
5. Harnessing SharePoint
- Use built-in templates: Speed up the creation of intranet or team sites by utilizing SharePoint’s pre-built templates. Adapt them according to your business’s brand and needs.
- Organize document libraries: Construct centralized storage points for documents, making it easier for teams to locate, access, and collaborate on files. Decide who can view, edit, or share documents within each library through the permission settings.
- Integrate M365 apps: Strengthen SharePoint’s functionality by ensuring it’s connected with companion tools, like Teams and OneDrive.
6. Fortifying security and compliance
- Deploy MFA: Boost your defense mechanisms by activating MFA for all user sign-ins.
- Data Loss Prevention: by deploying DLP rules through Microsoft Purview to monitor and restrict the movement of your defined sensitive information.
- Mobile Device Management: MDM controls access, setting security policies, and device monitoring. Access the M365 admin center and configure MDM settings to ensure data integrity and security.
Maintenance and Continuous Learning
M365 isn’t a static entity; Microsoft constantly refines its tools, rolls out new features, and enhances security protocols. Staying updated ensures your business will always operate at peak efficiency, safeguard data, and make the most of the suite’s evolving capabilities.
Regular updates often include patches for any known security vulnerabilities, as well as performance issues. Failing to update and patch your apps can leave your business exposed to potential threats and breaches.
Employee training sessions are greatly beneficial for your team, ensuring smooth adoption of new tools and capabilities. Keeping your team upskilled will also enhance your company culture: employees who are confident in the tools they are using are satisfied, happy employees.
Streamline Your M365 Setup with Expert Guidance
Microsoft 365, with its wide array of tools and services, holds the potential to revolutionize how small businesses operate. From enhancing collaboration through Teams and SharePoint to fortifying security with compliance tools, M365 provides a holistic digital environment tailored for modern business needs.
As a Microsoft 365 consulting partner, Davenport Group has the expertise, resources, and knowledge to develop a customized roadmap for your M365 implementation. Talk to us today and maximize your investment.